فعال کردن Hyper-V در ویندوز 10 برای محیط آزمایشگاه
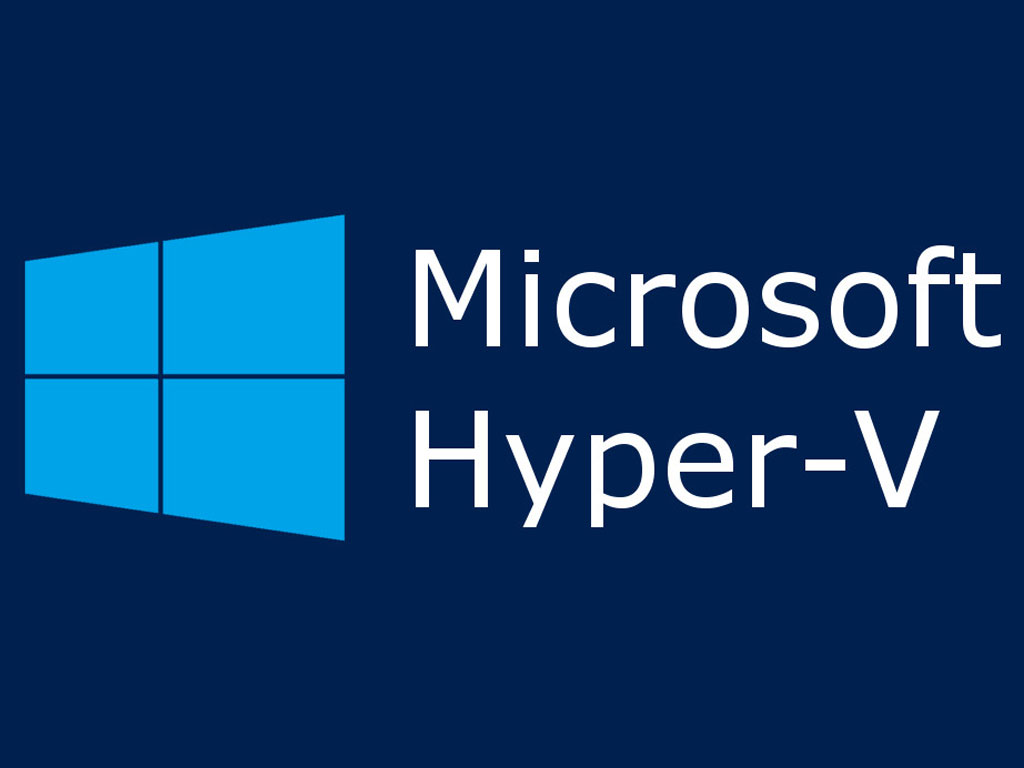
راه های بسیاری وجود دارد تا شما بتوانید موارد مختلفی را بر روی ماشین های مجازی آزمایش کنید، یکی از این راه ها Hyper-V است. Hyper-V مدیران شبکه را قادر می سازد تا بتوانند با استفاده از چندین ماشین مجازی تست ها و آزمایش های خود را انجام دهند. ویندوز 10 از Hyper-V پشتیبانی می کند.
مدیران و مسئولان شبکه اغلب اوقات نیاز دارند تا مشکلات یک کاربر و یا بروزرسانی هایی که برای سیستم ها منتشر می شود را در یک محیط آزمایشگاهی تست کنند تا مشکلات احتمالی شناسایی و از انتقال آن به شبکه جلوگیری شود. در گذشته انجام این کار نیاز به سخت افزار و سیستم های سخت افزاری جدا داشت. همین مسئله باعث بالا رفتن هزینه های راه اندازی و همینطور نگهداری می شد.
امروزه متخصصان فناوری اطلاعات می توانند با استفاده از ساختارهای مجازی سازی براحتی اقدام به راه اندازی یک محیط آزمایشگاهی کنند، یکی از این موارد استفاده از Hyper-V در ویندوز 10 می باشد. در این مطلب قصد داریم تا به راه اندازی Hyper-V در ویندوز 10 بپردازیم. Hyper-V یک ابزار کاملا رایگان و قدرتمند می باشد که متخصصان فناوری اطلاعات می توانند بدون نیاز به سرمایه گذاری و تهیه یک سخت افزار خیلی گرانقیمت از آن در جهت محیط آزمایشگاهی استفاده کنند.
با استفاده از ماشین های مجازی مسئولان شبکه می توانند چندین سیستم عامل را بصورت جداگانه بر روی یک کامپیوتر نصب کنند و سپس اقدام به انجام آزمایش ها و تست های خود نمایند. بعنوان مثال می توان تست نمود که آیا یک نرم افزار می تواند بر روی دو سیستم عامل ویندوز 10 و 7 اجرا شود؟
ماشین های مجازی نیاز به منابع دارد، بنابراین باید در هنگام نصب به منابع مورد نیاز ماشین های مجازی توجه نمود. یک ماشین مجازی نیاز به حافظه، پردازنده، هارد دیسک، پورت، ارتباطلات شبکه و موارد دیگر دارد. هنگام راه اندازی باید توجه داشت که مقداری از منابع سخت افزاری سیستم را باید به ماشین های مجازی خود تخصیص دهیم در نتیجه باید منابع به مقدار کافی وجود داشته باشد.
چگونه Hyper-V را در ویندوز 10 نصب کنیم؟
در ویندوز 10 Hype-V بعنوان یک خصوصیت اضافی گنجانده شده است. بنابراین قابلیت دانلود ندارد. Hyper-V تنها در نسخه های Enterprise و Pro ویندوز 10 وجود دارد. باید بدانید که فقط توسط پردازنده های 64 بیتی پشتیبانی می شود و حتما پردانزده باید قابلیت SLAT و همجنین پشتیبانی از مجازی سازی را دارا باشد. قبل از نصب Hyper-V، مسئول شبکه باید میزان CPU , RAM , HDD و سایر منابعی که قرار است ماشین مجازی از آن استفاده کند را تعیین کند و اطمینان حاصل کند که منابع کافی برای عملکرد وجود دارد.
یکی از موارد مهم این است که حتما اطمنیان حاصل کنید که گزینه مجازی سازی در BIOS فعال شده است. برای انجام این مطلب باید وارد BIOS شده و Virtualization را فعال کنید. در BIOS های مختلف ممکن است که با نام های مختلف مشاهده شود ولی معمولا در قسمت مربوط به CPU قرار دارد. قبلا در یک مطلب جداگانه به نام فعال کردن مجازی سازی در BIOS این مطلب توضیح داده شده است.
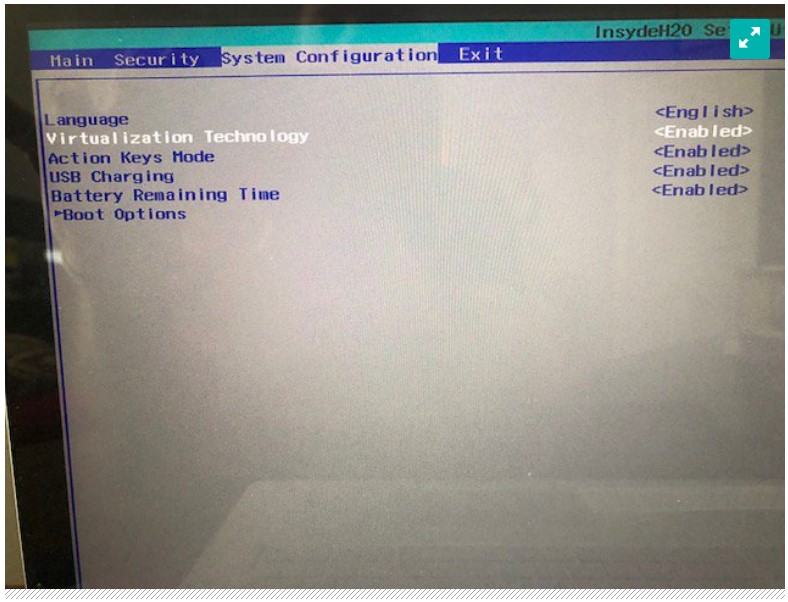
برای نصب کافیست تا موارد زیر را انجام دهید :
- بر روی منوی استارت کلیک راست کرده و گزینه Apps and Features را انتخاب کنید.
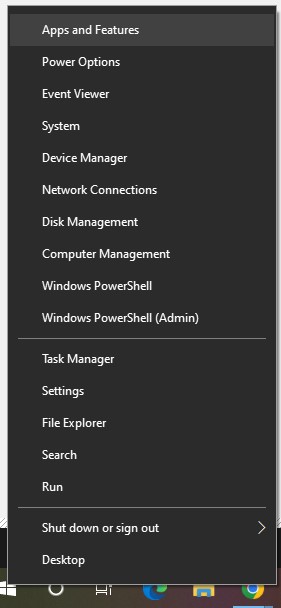
- سپس در پنجزه باز شده بر روی Programs and Features کلیک کنید.
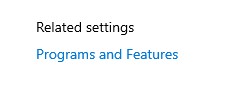 بر روی Turn Windows features on or off کلیک کنید.
بر روی Turn Windows features on or off کلیک کنید.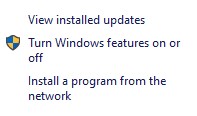 در پنجره باز شده و در لیست Hyper-V را پیدا کرده تیک آن را بزنید و بر روی OK کلیک کنید.
در پنجره باز شده و در لیست Hyper-V را پیدا کرده تیک آن را بزنید و بر روی OK کلیک کنید.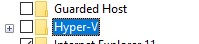 بعد از اتمام نصب کامپیوتر شما یکبار ریستارت می شود و عملیات با موفقیت خاتمه می یابد.
بعد از اتمام نصب کامپیوتر شما یکبار ریستارت می شود و عملیات با موفقیت خاتمه می یابد.
پس از اینکه کامپیوتر شما بوت شد و وارد ویندوز 10 خود شدید، عبارت Hyper-V را در استارت جستجو کرده و آن را اجرا کنید، پنجره Hyper-V Manager برای شما باز می شود. با استفاده از این پنجره شما می توانید به مدیریت Hyper-V خود بپردازید، ماشین مجازی ایجاد کنید و سیستم عامل های مورد نیاز خود را نصب کنید. همانطور که در تصویر مشاهده می کنید در این مثال بر روی Hyper-V چندین ماشین مجازی نصب شده است.
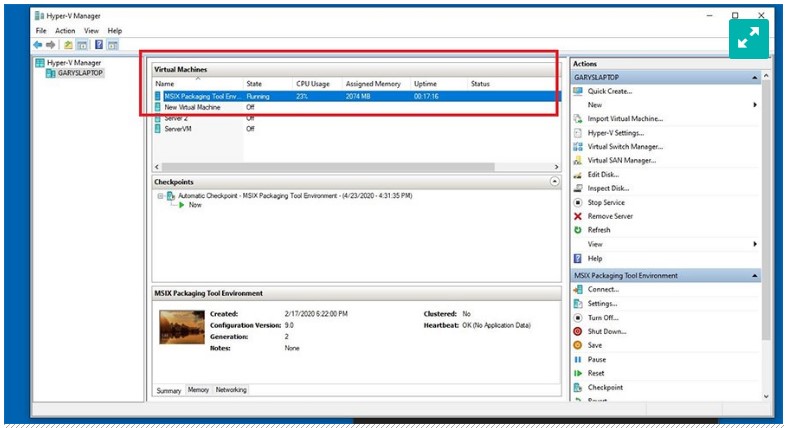
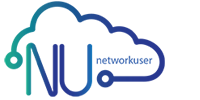
دیدگاهتان را بنویسید