آموزش نصب و پیکربندی Active Directory در ویندوز سرور 2022
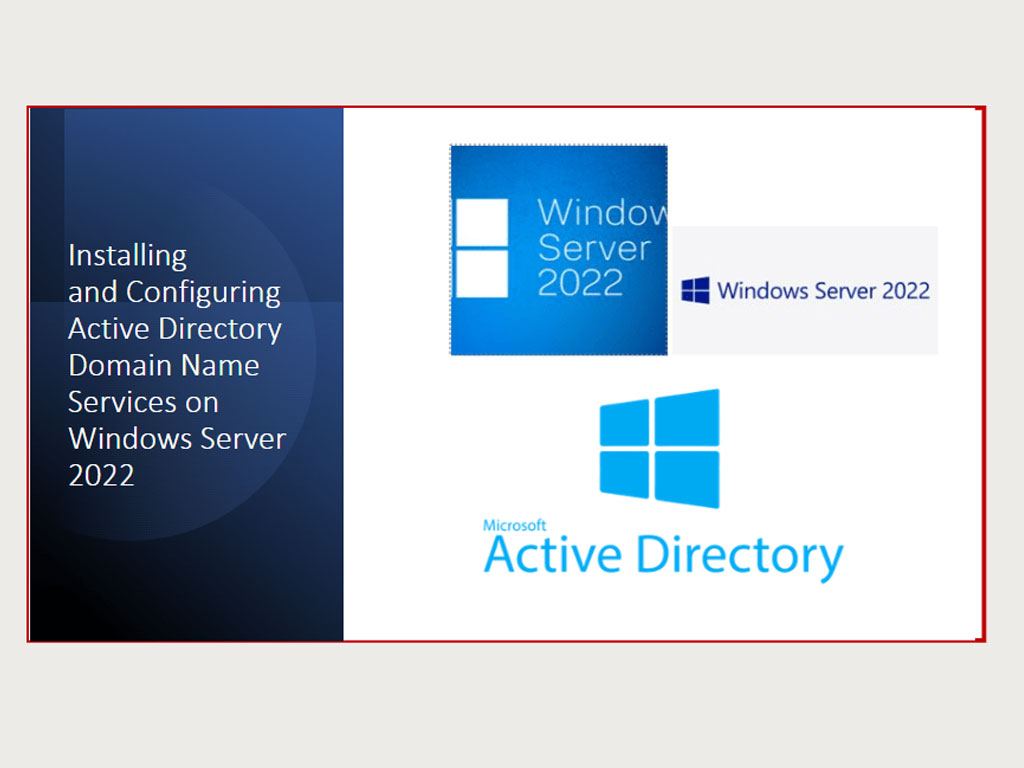
در این مطلب من قصد دارم تا بصورت گام به گام شما را با نحوه نصب و پیکربندی Active Directory Domain Services در ویندوز سرور 2022 آشنا کنم. ویندوز سرور 2022 بر بستر قدرتمند ویندوز سرور 2019 ساخته شده است و البته که با خصوصیات امنیتی جدیدی نسبت به نسخه قبلی همراه می باشد که همین مسئله قدرت این نسخه از ویندوز سرور را در برابر تهدیدات پیشرفته امنیتی بالاتر می برد. امنیت چند لایه ای پیشرفته در ویندوز سرور 2022 یک حفاظت جامع از سرورها که امروزه به آن نیاز دارند را به ارمغان آورده است.
اکتیو دایرکتوری دامین سرویس چیست؟
اکتیو دایرکتوری که به اختصار به آن AD DS گفته می شود تکنولوژی می باشد که به مدیران شبکه این اجازه را می دهد تا یک ساختار مرکزی برای مدیریت شبکه های پیشرفته مایکروسافتی خود ایجاد کنند. این ساختار مرکزی شامل حساب های کاربری کاربران، گروه های کاربری و بسیاری دیگر از آبجکت ها می باشد. برای نصب این Role قدرتمند بر روی ویندوز سرور 2022 شما باید ویندوز سرور 2022 خود را نصب کرده و آماده باشید.
نصب AD DS در ویندوز سرور 2022
مرحله ا. وارد Server Manager ویندوز سرور خود شوید.
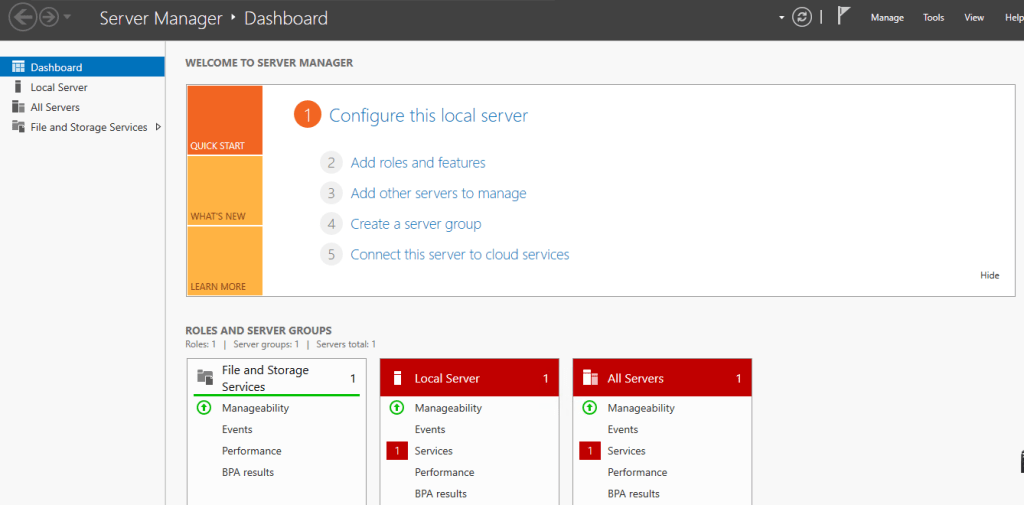
مرحله 2. پس از باز شدن پنجره Server Manager وارد قسمت Add Roles and Features شوید.
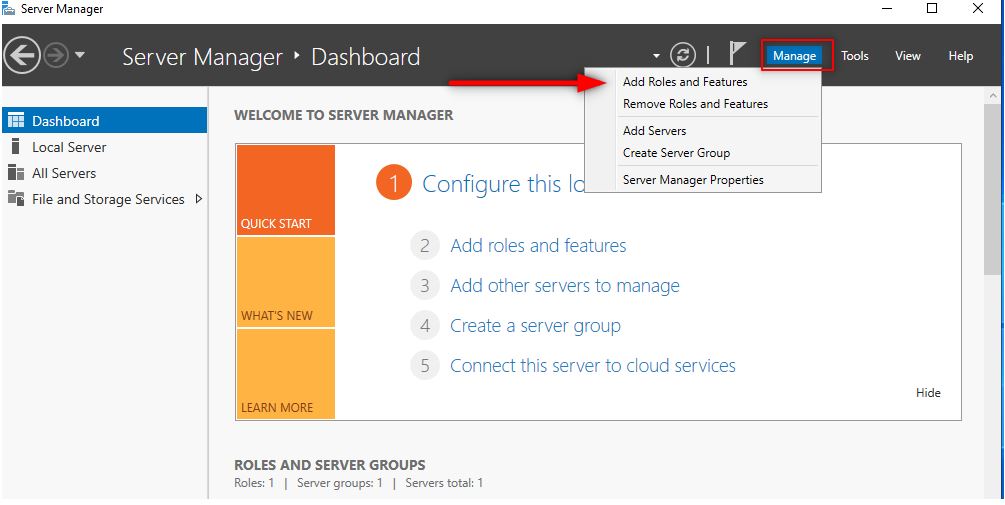
مرحله 3. در پنجره باز شده توضیحات را مطالعه کرده و بر روی Next کلیک کنید.
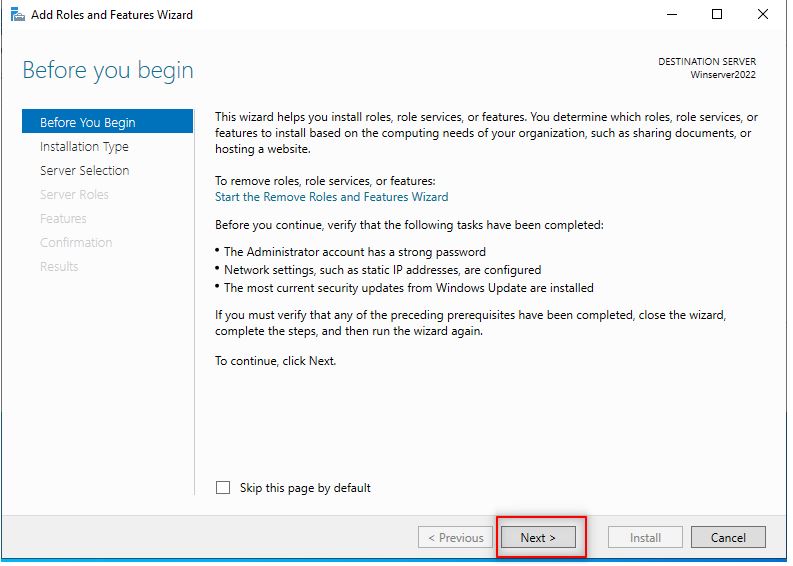
مرحله 4. در پنجره Installation Type گزینه Role-based or feature-based installation را انتخاب کرده و بر روی Next کلیک کنید.
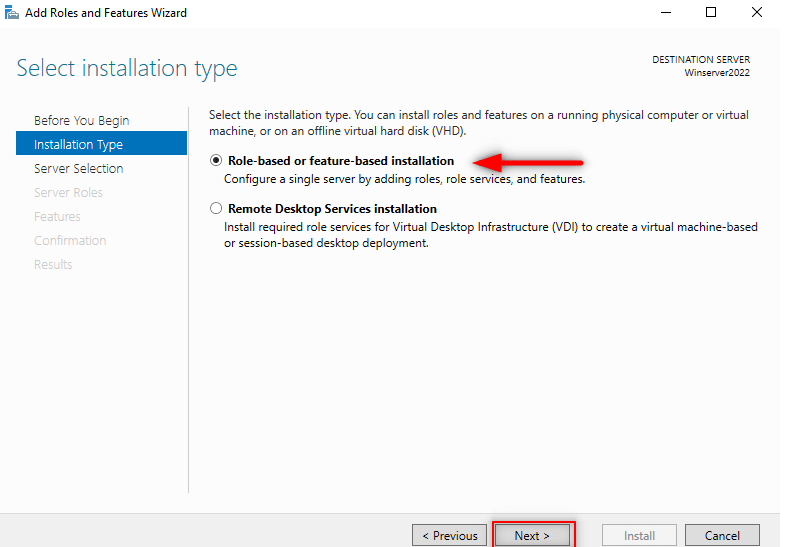
مرحله 5. در این قسمت لیست سرورهای مورد نظر را مشاهده می کنید، که معمولا همان سرور در حال کار می باشد، آنرا انتخاب کرده و بر روی Next کلیک کنید.
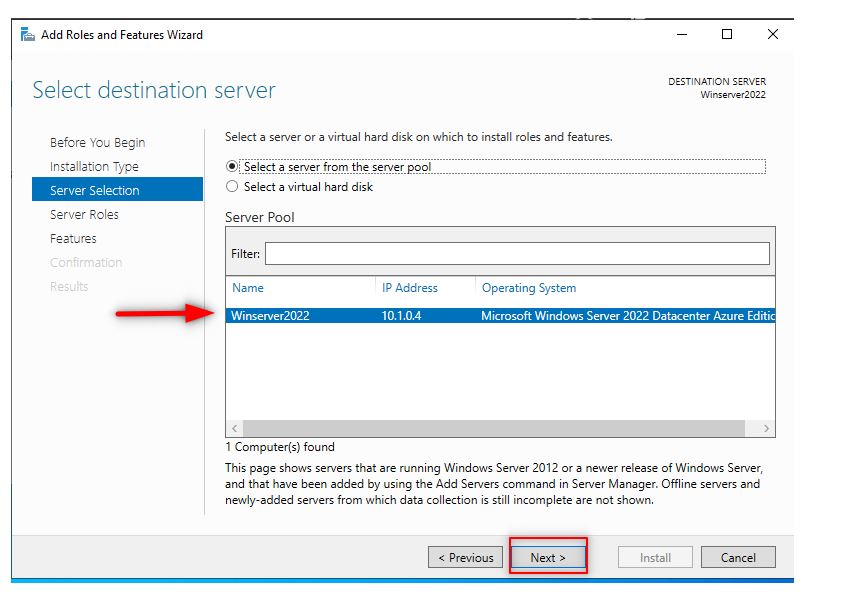
مرحله 6. در این مرحله در لیست Roles گزینه Active Directory Domain Services را انتخب کنید.
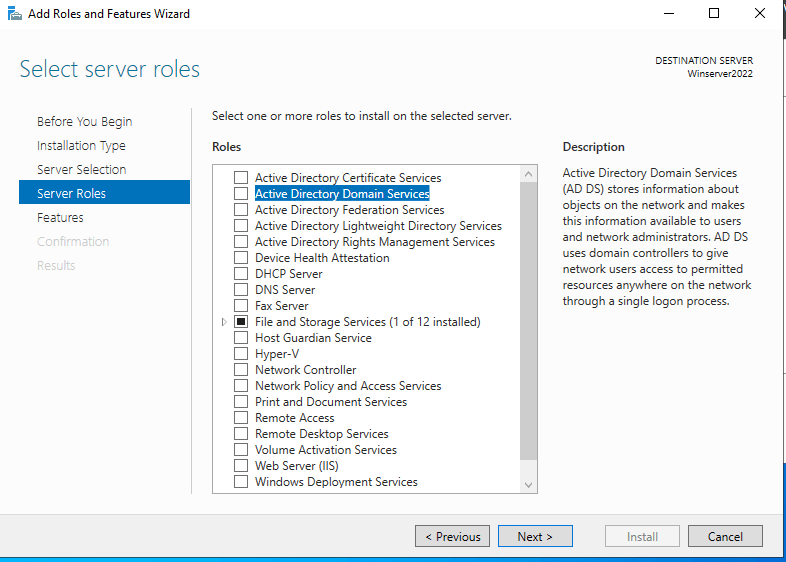
مرحله 7. پس از انتخاب گزینه مربوط یک پنجره بصورت شکل زیر باز می شود، بر روی Add Features کلیک کنید.
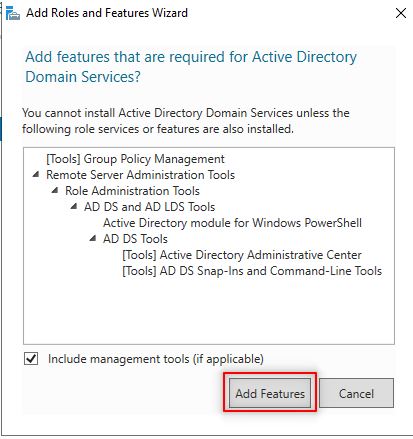
مرحله 8. در پنجره مربوط به Features نیاز به انتخاب گزینه ای نمی باشد. بر روی Next کلیک کنید.
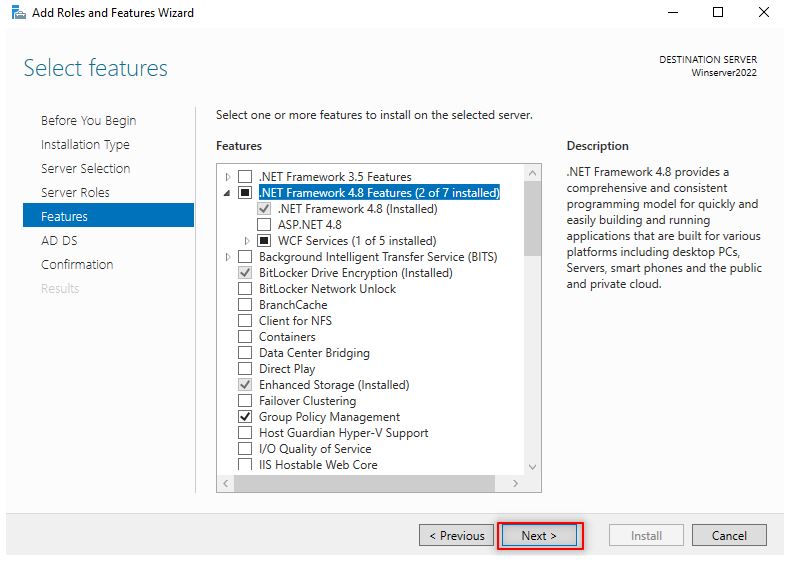
مرحله 9. در اینجا توضیحاتی در خصوص اکتیو دایرکتوری عنوان شده است. بر روی Next کلیک کنید.
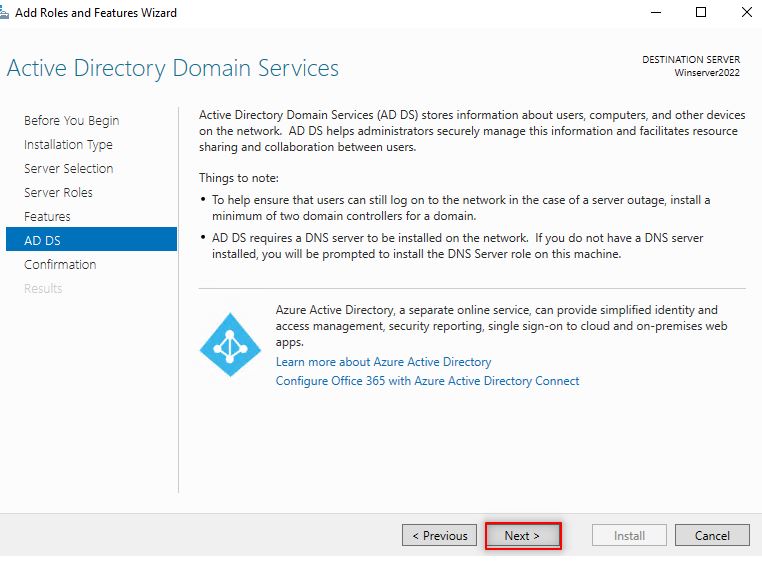
مرحله 10. در اینجا مرحله پایانی و کانفیرم می باشد. بر روی Install کلیک کنید.
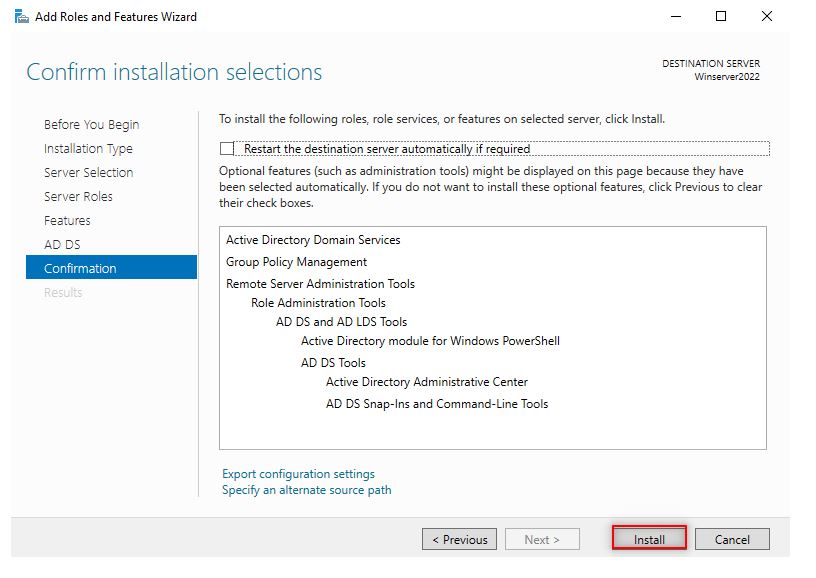
در پایان و پس از موفقیت آمیز بودن نصب باید پنجره زیر به شما نشان داده شود.
پیکربندی AD DS
تمام مراحلی که تا اینجا انجام شد مربوط به نصب Role مربوط به AD DS بود. اکنون نوبت به پیکربندی یا در واقع Promote کردن دامین کنترلر می رسد.
مرحله 1. در پنجره پایانی نصب در مرحله قبل بر روی Promote this server to a domain controller کلیک کنید. پنجره زیر برای شما نمایش داده می شود.
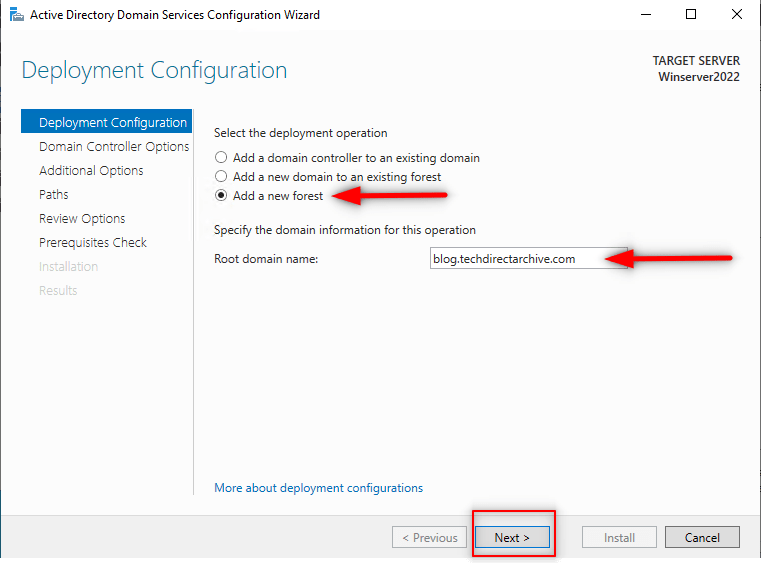
گزینه Add a new forest را انتخاب کرده و در قسمت Root domain name نام دامین مورد نظر خود را وارد کنید. شما در انتخاب این نام آزاد هستین و می توانید مثلا نام شرکت و …خود را قرار دهید. بر روی Next کلیک کنید.
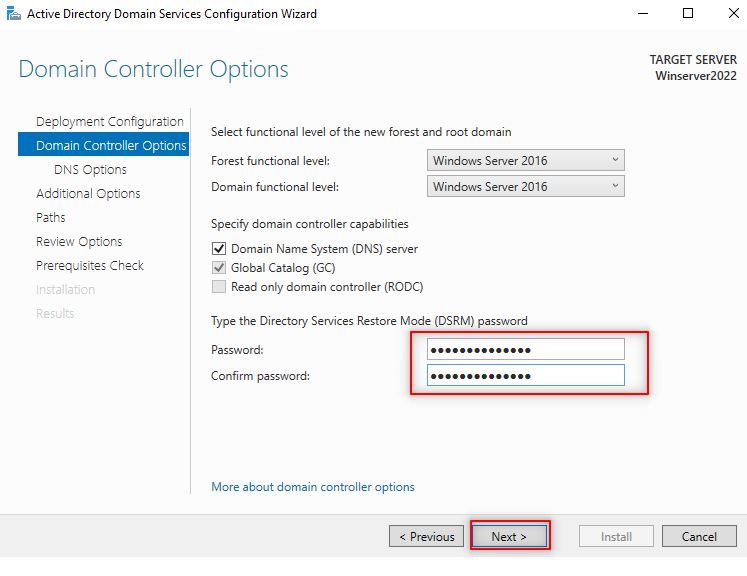
در این قسمت شما سطح Domain and Forest Functional Level را تعیین می کنید. در اینجا آن را بر روی بالاترین نسخه قرار دهید. در قسمت Password و Confirm Password کلمه عبور مورد نظر برای AD DS خود را وارد نمایید.
مرحله 2. در این مرحله که گزینه DNS می باشد تنظیمات خاصی صورت نمیگیرد و بر روی Next کلیک کنید.
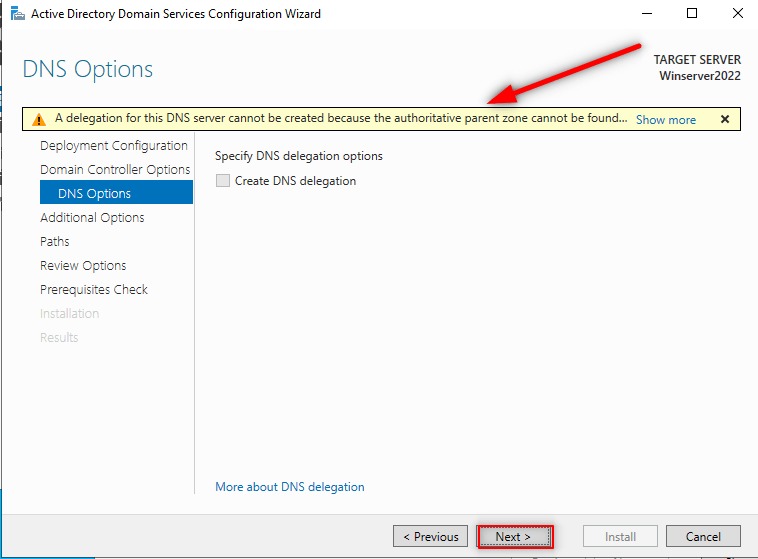
مرحله 3. در این صفحه نام NETBIOS دامنه خود را مشاهده می کنید آن را بدون تغییر رها کرده و بر روی Next کلیک کنید.
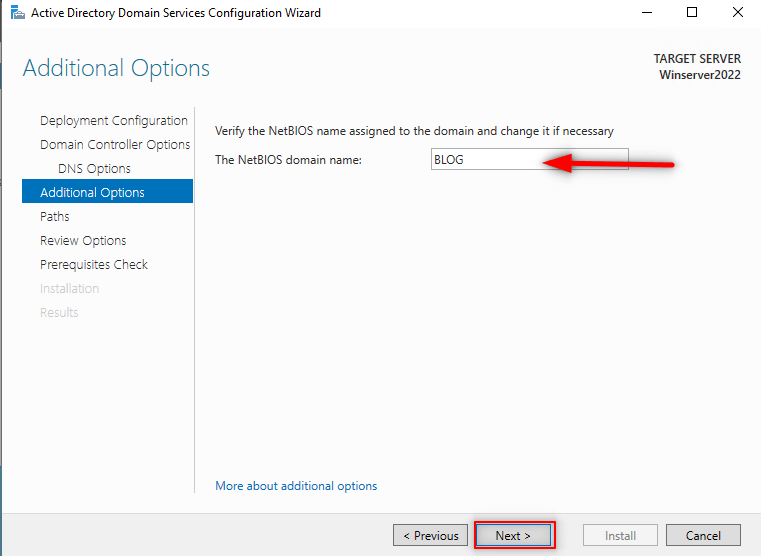
مرحله 4. در این مرحله مسیرهای ذخیره سازی مربوط به دیتابیس و دیگر اطلاعات دامین کنترلر نشان داده شده است بهتر است که در حالت پیشفرض باقی بماند. بر روی Next کلیک کنید.
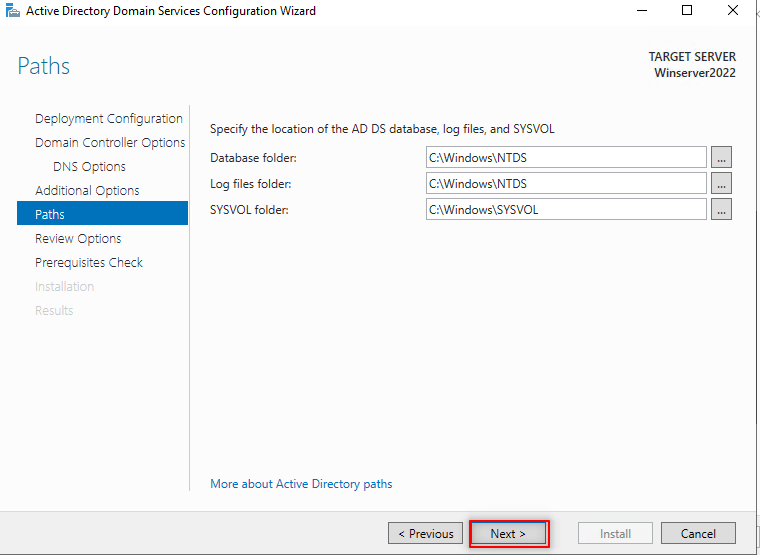
مرحله 5. در این مرحله مروری بر تنظیماتی که شما تا اینجا انجام داده ید می شود. یکبار تمامی موارد را چک کنید و بر روی Next کلیک کنید.
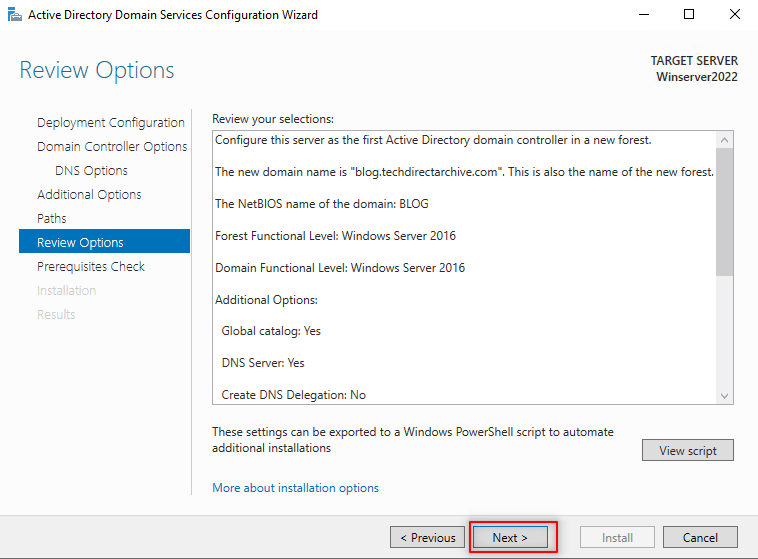
مرحله 6. این مرحله مرحله پایانی بوده یک چک بر روی تمامی پیش نیازهای لازم انجام می شود اگر خطایی وجود نداشته باشید به شما اجازه می دهد تا دامین کنترلر را نصب کنید. بر روی Install کلیک کنید و منتظر بمانید پس از پایان نصب سرور شما یکبار ریستارت خواهد شد.
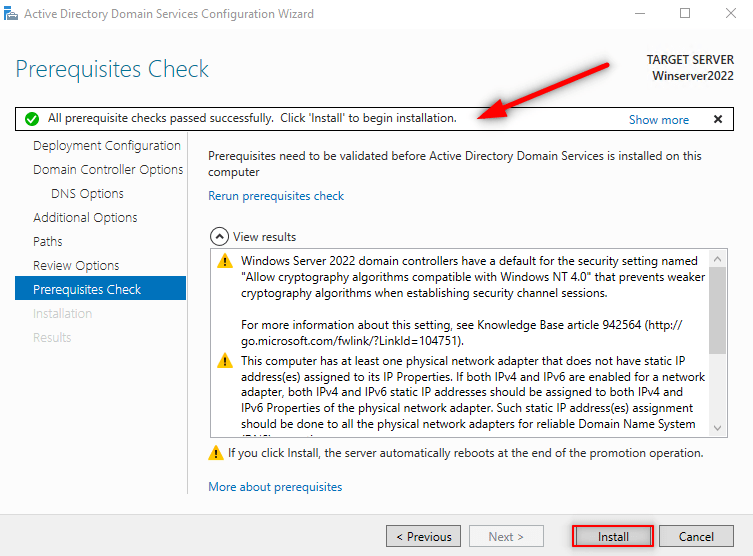
پس از اینکه نصب با موفقیت انجام شد و ویندوز سرور شما لود شد صفحه لاگین را مشاهده می کنید، با کاربر Administrator و کلمه عبور خود وارد شوید.
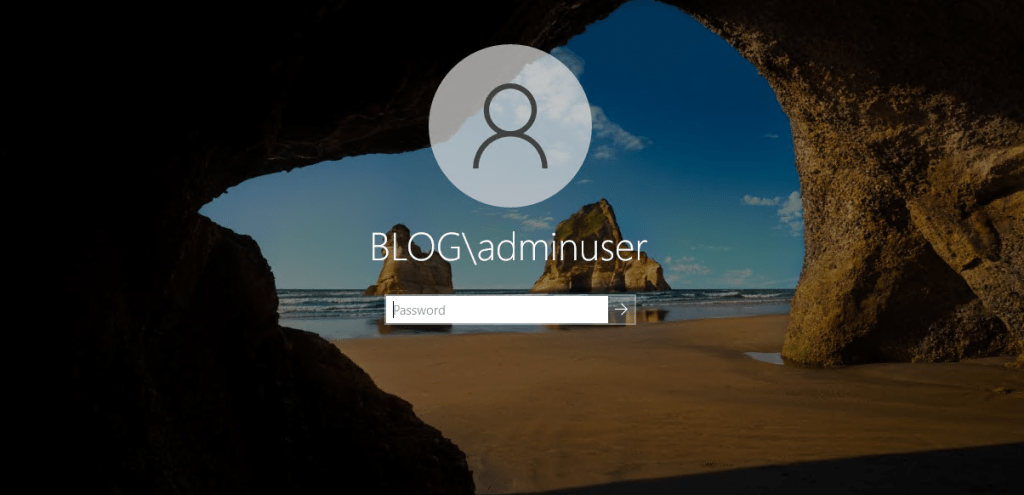
پس از اینکه وارد ویندوز خود شدید، مجددا وارد Server Manager شده و از منوی tools گزینه Active Directory Users and computers را انتخاب کنید.
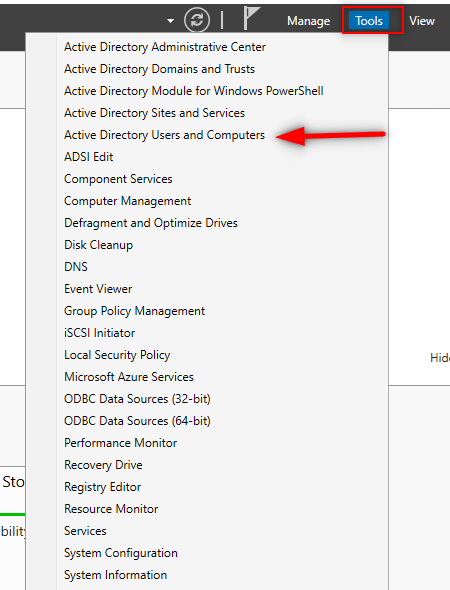
نصب شما کاملا موفقی امیز بوده و در این پنجره می توانید حساب های کاربری خود را ایجاد کنید و همینطور به مدیریت آبجکت ها در ویندوز سرور خود بپردازید.
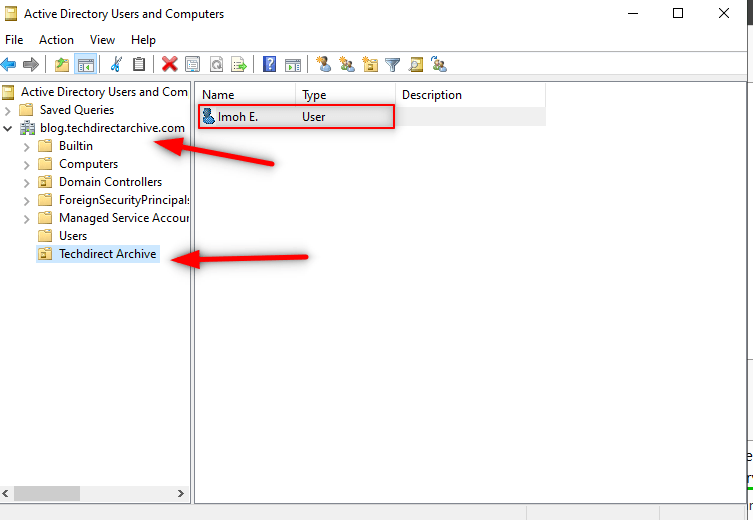
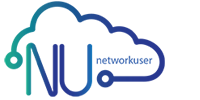
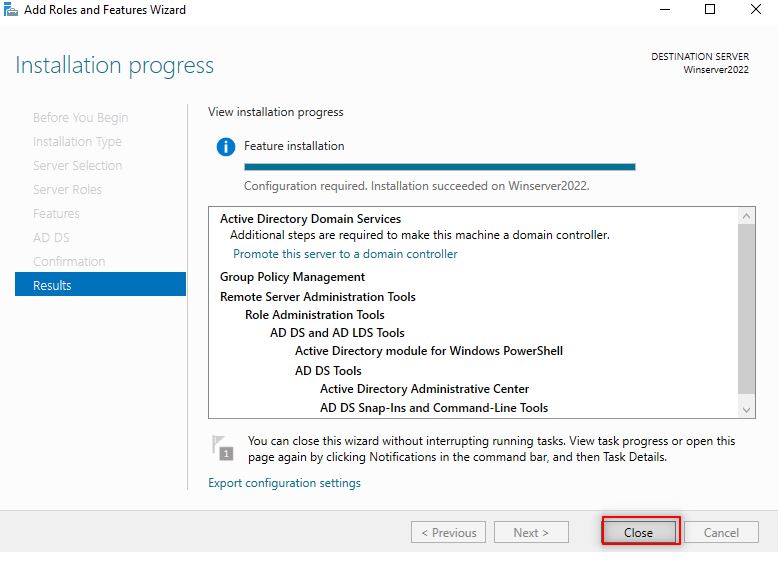
دیدگاهتان را بنویسید
برای نوشتن دیدگاه باید وارد بشوید.