آموزش ساخت Virtual Switch در Hyper-V
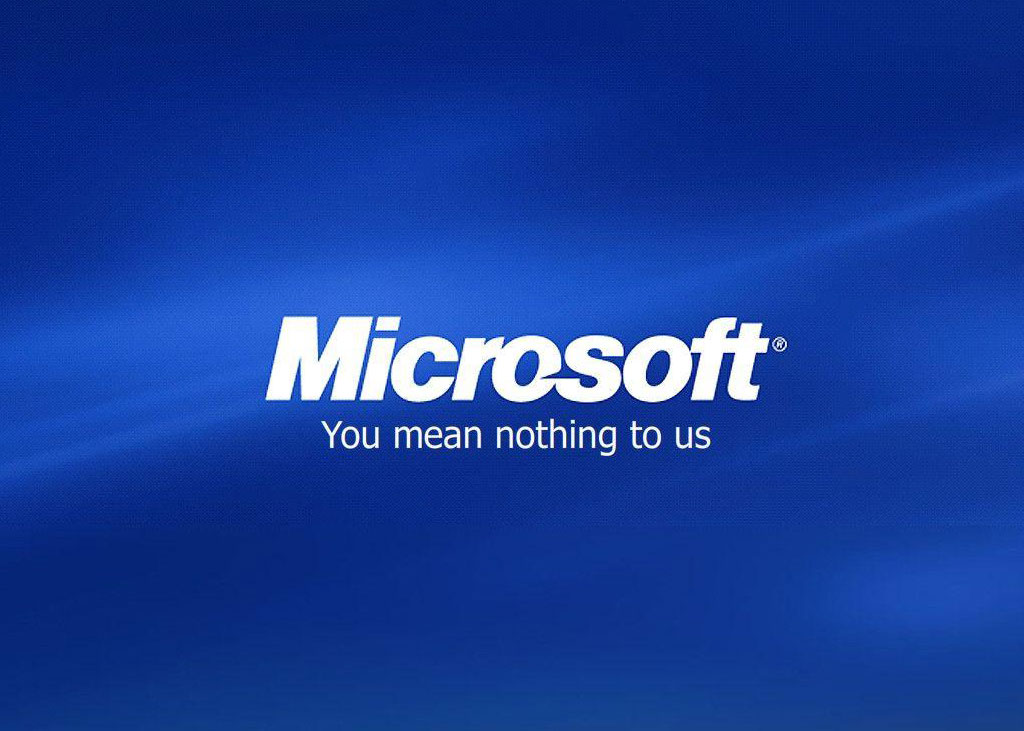
محصول مجازی سازی مایکروسافت Hyper-V می باشد. در این مطلب ما نگاهی خواهم داشت به روش ساخت سوئیچ مجازی بر روی این محصول مایکروسافت. یکی از موارد مهم در دنیای مجازی سازی ساخت و مدیریت Virtual Switch ها می باشد. در این مطلب ما نحوه ساخت سوئیچ مجازی بر روی Hyper-V را بصورت مرحله به مرحله آموزش خواهیم داد.
مجموعه آموزشی راه اندازی یک شبکه کاربردی
برای ساخت سوئیچ مجازی ما به دو روش می توانیم عمل کنیم، یکی از طریق Hyper-V Manager و روش دیگر از طریق PowerShell. در این آموزش ما ساخت سوئیچ مجازی از طریق Hyper-V Manager را توضیح خواهیم داد.
ابتدا Hyper-V Manager را اجرا کنید و منتظر بمانید تا پنجره آن باز شود.
بعد از باز شدن پنجره Hyper-V Manager از پنل سمت راست یعنی Actions بر روی گزینه Virtual Switch Manager کلیک کنید.
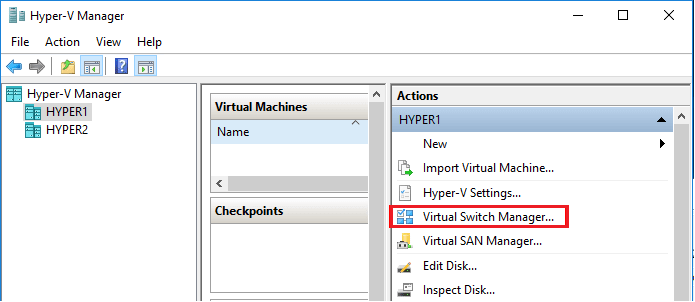
بعد از باز شدن پنجره مرتبط با Virtual Switch Manager بر روی New Virtual Network Switch کلیک کنید.
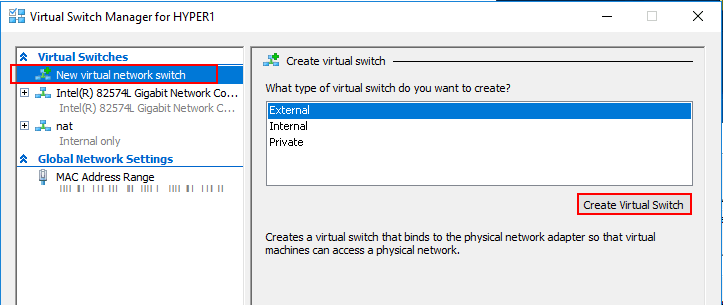
در سمت راست شما با سه گزینه روبرو هستین که در ادامه به معرفی این گزینه ها خواهیم پرداخت.
- External: انتخاب این گزینه و ساخت یک سوئیچ مجازی در این حالت به شما این امکان را می دهد که با محیط شبکه خارج از هاست خود ارتباط داشته باشید. بعبارتی این گزینه شما را قادر می سازد که بتوانید با شبکه فیزیکی خود ارتباط برقرار کنید.
- Internal: با انتخاب این گزینه قادر خواهید بود فقط با هاست خود یعنی ویندوز سروری که Hyper-V بر روی آن نصب شده است ارتباط داشته باشید. ارتباط ماشین مجازی با هاست و هیچگونه ارتباطی با شبکه فیزیکی نخواهید داشت.
- Private: این گزینه فقط امکان برقراری ارتباط بین ماشین های مجازی را می دهد. فرض کنید که بر روی هاست خود تعدادی ماشین مجازی دارید که میخواهید فقط با یکدیگر ارتباط داشته باشند. می توانید از این گزینه استفاده کنید.
با توجه به ساختار شبکه و نیاز خود، گزینه مورد نظر را انتخاب نموده و بر روی Create Virtual Switch کلیک کنید.پنجره زیر برای شما باز می شود.
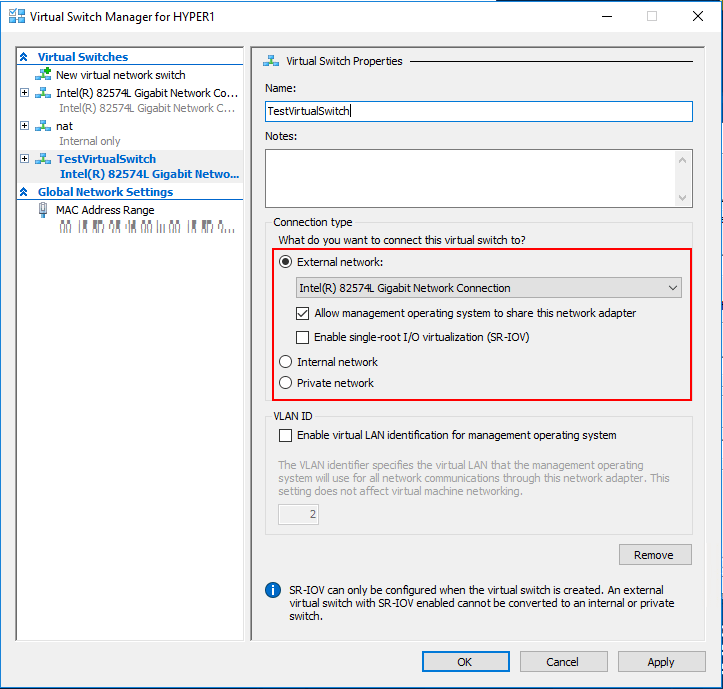
در قسمت Name یک نام برای سوئیچ مجازی خود تایپ کنید. در قسمت External Network کارت شبکه فیزیکی مورد نظر خود را برای ارتباط انتخاب کنید. البته اگر گزینه External را در مرحله قبل انتخاب نموده اید. اگر در شبکه خود از VLAN استفاده می کنید و قصد دارید تا این Virtual Switch در یک VLAN خاص باشد می توانید در قسمت VLAN ID و با فعالسازی این قسمت شماره VLAN خود را وارد نمایید.
در نهایت بر روی Apply و سپس OK کلیک کنید.
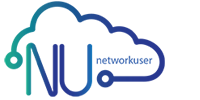
دیدگاهتان را بنویسید
برای نوشتن دیدگاه باید وارد بشوید.